R + RStudio
The R programming language is a language used for calculations, statistics, visualisations and many more data science tasks.
RStudio is an open source Integrated Development Environment (IDE) for R, which means it provides many features on top of R to make it easier to write and run code.
R’s main strong points are:
- Open Source: you can install it anywhere and adapt it to your needs;
- Reproducibility: makes an analysis repeatable by detailing the process in a script;
- Customisable: being a programming language, you can create your own custom tools;
- Big data: it can handle very large datasets;
- Large ecosystem: packages allow you to extend R for thousands of different analyses.
The learning curve will be steeper than point-and-click tools, but as far as programming languages go, R is more user-friendly than others.
Installation
For this course, you need to have both R and RStudio installed (installation instructions).
Open RStudio
- If you are using your own laptop please open RStudio
- Make sure you have a working Internet connection
- On Library computers:
- Log in with your UQ username and password (if you are both staff and student, use your student account)
- Make sure you have a working Internet connection
- Go to search at bottom left corner (magnifying glass)
- Open the ZENworks application
- Search for “RStudio”
- Double-click on RStudio which will install both R and RStudio
What are we going to learn?
This session is designed to get straight into using R in a short amount of time, which is why we won’t spend too much time on the smaller details that make the language.
During this session, you will:
- Create a project for data analysis
- Create a folder structure
- Know where to find help
- Learn about a few useful functions
- Create a script
- Import a dataset
- Understand the different RStudio panels
- Use a few shortcuts
- Know how to extend R with packages
- Generate a data visualisation
R Projects
Let’s first create a new project:
- Click the “File” menu button (top left corner), then “New Project”
- Click “New Directory”
- Click “New Project”
- In “Directory name”, type the name of your project, for example “YYYY-MM-DD_rstudio-intro”
- Browse and select a folder where to locate your project (
~is your home directory). For example, a folder called “r-projects”. - Click the “Create Project” button
R Projects make your work with R more straight forward, as they allow you to segregate your different projects in separate folders. You can create a .Rproj file in a new directory or an existing directory that already has R code and data. Everything then happens by default in this directory. The .Rproj file stores information about your project options, and allows you to go straight back to your work.
Maths and objects
The console (usually at the bottom right in RStudio) is where most of the action happens. In the console, we can use R interactively. We write a command and then execute it by pressing Enter.
In its most basic use, R can be a calculator. Try executing the following commands:
10 - 2## [1] 83 * 4## [1] 122 + 10 / 5## [1] 411^6## [1] 1771561Those symbols are called “binary operators”: we can use them to multiply, divide, add, subtract and exponentiate. Once we execute the command (the “input”), we can see the result in the console (the “output”).
What if we want to keep reusing the same value? We can store data by creating objects, and assigning values to them with the assignment operator <-:
num1 <- 42
num2 <- num1 / 9
num2## [1] 4.666667We can also store text data:
sentence <- "Hello World!"
sentence## [1] "Hello World!"You should now see your objects listed in you environment pane (top right).
As you can see, you can store different kinds of data as objects. If you want to store text data (a “string of characters”), you have to use quotes around them.
You can use the shortcut Alt+- to type the assignement operator quicker.
Functions
An R function is a little program that does a particular job. It usually looks like this:
<functionname>(<argument(s)>)Arguments tell the function what to do. Some functions don’t need arguments, others need one or several, but they always need the parentheses after their name.
For example, try running the following command:
round(num2)## [1] 5The round() function rounds a number to the closest integer. The only argument we give it is num2, the number we want to round.
If you scroll back to the top of your console, you will now be able to spot functions in the text.
Help
What if we want to learn more about a function?
There are two main ways to find help about a specific function in RStudio:
- the shortcut command:
?functionname - the keyboard shortcut: press F1 with your cursor in a function name
Let’s look through the documentation for the round() function:
?roundAs you can see, different functions might share the same documentation page.
There is quite a lot of information in a function’s documentation, but the most important bits are:
- Description: general description of the function(s)
- Usage: overview of what syntax can be used
- Arguments: description of what each argument is
- Examples: some examples that demonstrate what is possible
See how the round() function has a second argument available? Try this now:
round(num2, digits = 2)## [1] 4.67We can change the default behaviour of the function by telling it how many digits we want after the decimal point, using the argument digits. And if we use the arguments in order, we don’t need to name them:
round(num2, 2)## [1] 4.67Challenge 1 – Finding help
Use the help pages to find out what these functions do, and try executing commands with them:
c()rep.int()mean()rm()
c() combines the arguments into a vector. In other words, it takes any number of arguments (hence the ...), and stores all those values together, as one single object. For example, let’s store the ages of our pet dogs in a new object:
ages <- c(4, 10, 2, NA, 3)You can store missing data as
NA.
We can now reuse this vector, and calculate their human age:
ages * 7## [1] 28 70 14 NA 21R can create visualisations with functions too. Try a bar plot of your dogs’ ages with the barplot() function:
barplot(ages)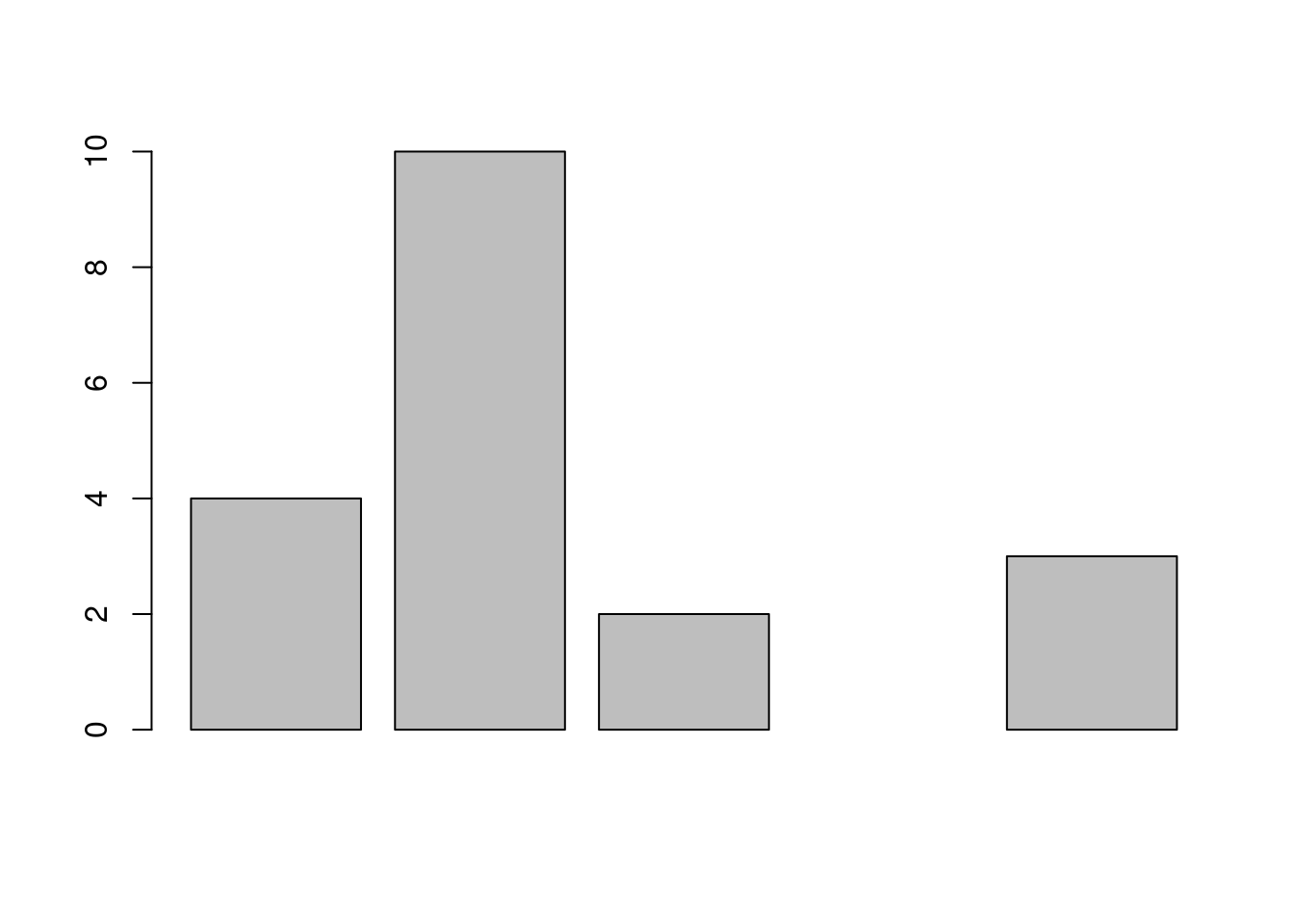
Moving on to our second function: rep.int() also creates vectors, but it is designed to easily replicate values. For example, if you find something very funny:
rep.int("Ha!", 30)## [1] "Ha!" "Ha!" "Ha!" "Ha!" "Ha!" "Ha!" "Ha!" "Ha!" "Ha!" "Ha!" "Ha!" "Ha!"
## [13] "Ha!" "Ha!" "Ha!" "Ha!" "Ha!" "Ha!" "Ha!" "Ha!" "Ha!" "Ha!" "Ha!" "Ha!"
## [25] "Ha!" "Ha!" "Ha!" "Ha!" "Ha!" "Ha!"The next function, mean(), returns the mean of a vector of numbers:
mean(ages)## [1] NAWhat happened there?
We have an NA value in the vector, which means the function can’t tell what the mean is. If we want to change this default behaviour, we can use an extra argument: na.rm, which stands for “remove NAs”.
mean(ages, na.rm = TRUE)## [1] 4.75In our last command, if we hadn’t named the
na.rmargument, R would have understoodTRUEto be the value for thetrimargument!
Finally, rm() removes an object from your environment (remove() and rm() point to the same function). For example:
rm(num1)R does not check if you are sure you want to remove something! As a programming language, it does what you ask it to do, which means you might have to be more careful. But you’ll see later on that, when working with scripts, this is less of a problem.
Let’s do some more complex operations by combining two functions:
ls() returns a character vector: it contains the names of all the objects in the current environment (i.e. the objects we created in this R session). Is there a way we could combine it with rm()?
You can remove all the objects in the environment by using ls() as the value for the list argument:
rm(list = ls())We are nesting a function inside another one. More precisely, we are using the output of the ls() function as the value passed on to the list argument in the rm() function.
More help
We’ve practised how to find help about functions we know the name of. What if we don’t know what the function is called? Or if we want general help about R?
- The function
help.start()is a good starting point: it opens a browser of official R help. - If you want to search for a word in all the documentation, you can use the
??syntax. For example, try executing??anova. - Finally, you will often go to your web browser and search for a particular question, or a specific error message: most times, there already is an answer somewhere on the Internet. The challenge is to ask the right question!
Create a folder structure
To keep it tidy, we are creating 3 folders in our project directory:
- scripts
- data
- plots
For that, we use the function dir.create():
dir.create("scripts")
dir.create("data")
dir.create("plots")You can recall your recent commands with the up arrow, which is especially useful to correct typos or slightly modify a long command.
Scripts
Scripts are simple text files that contain R code. They are useful for:
- saving a set of commands for later use (and executing it in one click)
- making research reproducible
- making writing and reading code more comfortable
- documenting the code with comments, and
- sharing your work with peers
Let’s create a new R script with a command:
file.create("scripts/process.R")All the file paths are relative to our current working directory, i.e. the project directory. To use an absolute file path, we can start with
/.
To edit the new script, use the file.edit() function. Try using the Tab key to autocomplete your function name and your file path!
file.edit("scripts/process.R")This opens our fourth panel in RStudio: the source panel.
Many ways to do one thing
As in many programs, there are many ways to achieve one thing.
For example, we used commands to create and edit a script, but we could also:
- use the shortcut Ctrl+Shift+N
- use the top left drop-down menus
Learning how to use functions rather than the graphical interface will allow you to integrate them in scripts, and will sometimes help you to do things faster.
Syntax highlighting
Now, add a command to your script:
vect <- c(3, "Hi!")Notice the colours? This is called syntax highlighting. This is one of the many ways RStudio makes it more comfortable to work with R. The code is more readable when working in a script.
While editing your script, you can run the current command (or the selected block of code) by using Ctrl+Enter. Remember to save your script regularly with the shortcut Ctrl+S. You can find more shortcuts with Alt+Shift+K, or the menu “Tools > Keyboard Shortcuts Help”.
Import data
Challenge 2 – Import data
Copy and paste the following two commands into your script:
download.file(url = "https://raw.githubusercontent.com/resbaz/r-novice-gapminder-files/master/data/gapminder-FiveYearData.csv",
destfile = "data/gapminderdata.csv")
gapminder <- read.csv("data/gapminderdata.csv")What do you think they do? Describe each one in detail, and try executing them.
Explore data
We have downloaded a CSV file from the Internet, and read it into an object called gapminder.
You can type the name of your new object to print it to screen:
gapminderThat’s a lot of lines printed to your console. To have a look at the first few lines only, we can use the head() function:
head(gapminder)## country year pop continent lifeExp gdpPercap
## 1 Afghanistan 1952 8425333 Asia 28.801 779.4453
## 2 Afghanistan 1957 9240934 Asia 30.332 820.8530
## 3 Afghanistan 1962 10267083 Asia 31.997 853.1007
## 4 Afghanistan 1967 11537966 Asia 34.020 836.1971
## 5 Afghanistan 1972 13079460 Asia 36.088 739.9811
## 6 Afghanistan 1977 14880372 Asia 38.438 786.1134Now let’s use a few functions to learn more about our dataset:
class(gapminder) # what kind of object is it stored as?## [1] "data.frame"nrow(gapminder) # how many rows?## [1] 1704ncol(gapminder) # how many columns?## [1] 6dim(gapminder) # rows and columns## [1] 1704 6names(gapminder) # variable names## [1] "country" "year" "pop" "continent" "lifeExp" "gdpPercap"All the information we just saw (and more) is available with one single function:
str(gapminder) # general structure## 'data.frame': 1704 obs. of 6 variables:
## $ country : chr "Afghanistan" "Afghanistan" "Afghanistan" "Afghanistan" ...
## $ year : int 1952 1957 1962 1967 1972 1977 1982 1987 1992 1997 ...
## $ pop : num 8425333 9240934 10267083 11537966 13079460 ...
## $ continent: chr "Asia" "Asia" "Asia" "Asia" ...
## $ lifeExp : num 28.8 30.3 32 34 36.1 ...
## $ gdpPercap: num 779 821 853 836 740 ...The RStudio’s environment panel already shows us some of that information (click on the blue arrow next to the object name).
And to explore the data in a viewer, run the following:
View(gapminder) # spreadsheet-like view in new tabThis viewer allows you to explore your data by scrolling through, searching terms, filtering rows and sorting the data. Remember that it is only a viewer: it will never modify your original object.
Notice that in R, the case matters: trying to use view() (with a lowercase “V”) will yield an error.
You can also click on the spreadsheet icon in your environment pane to open the viewer.
To see summary statistics for each of our variables, you can use the summary() function:
summary(gapminder)## country year pop continent
## Length:1704 Min. :1952 Min. :6.001e+04 Length:1704
## Class :character 1st Qu.:1966 1st Qu.:2.794e+06 Class :character
## Mode :character Median :1980 Median :7.024e+06 Mode :character
## Mean :1980 Mean :2.960e+07
## 3rd Qu.:1993 3rd Qu.:1.959e+07
## Max. :2007 Max. :1.319e+09
## lifeExp gdpPercap
## Min. :23.60 Min. : 241.2
## 1st Qu.:48.20 1st Qu.: 1202.1
## Median :60.71 Median : 3531.8
## Mean :59.47 Mean : 7215.3
## 3rd Qu.:70.85 3rd Qu.: 9325.5
## Max. :82.60 Max. :113523.1Notice how categorical and numerical variables are handled differently?
Finally, let’s plot the relationship between GDP per capita and life expectancy:
plot(gapminder$gdpPercap, gapminder$lifeExp,
xlab = "GDP per capita (USD)",
ylab = "Life expectancy (years)")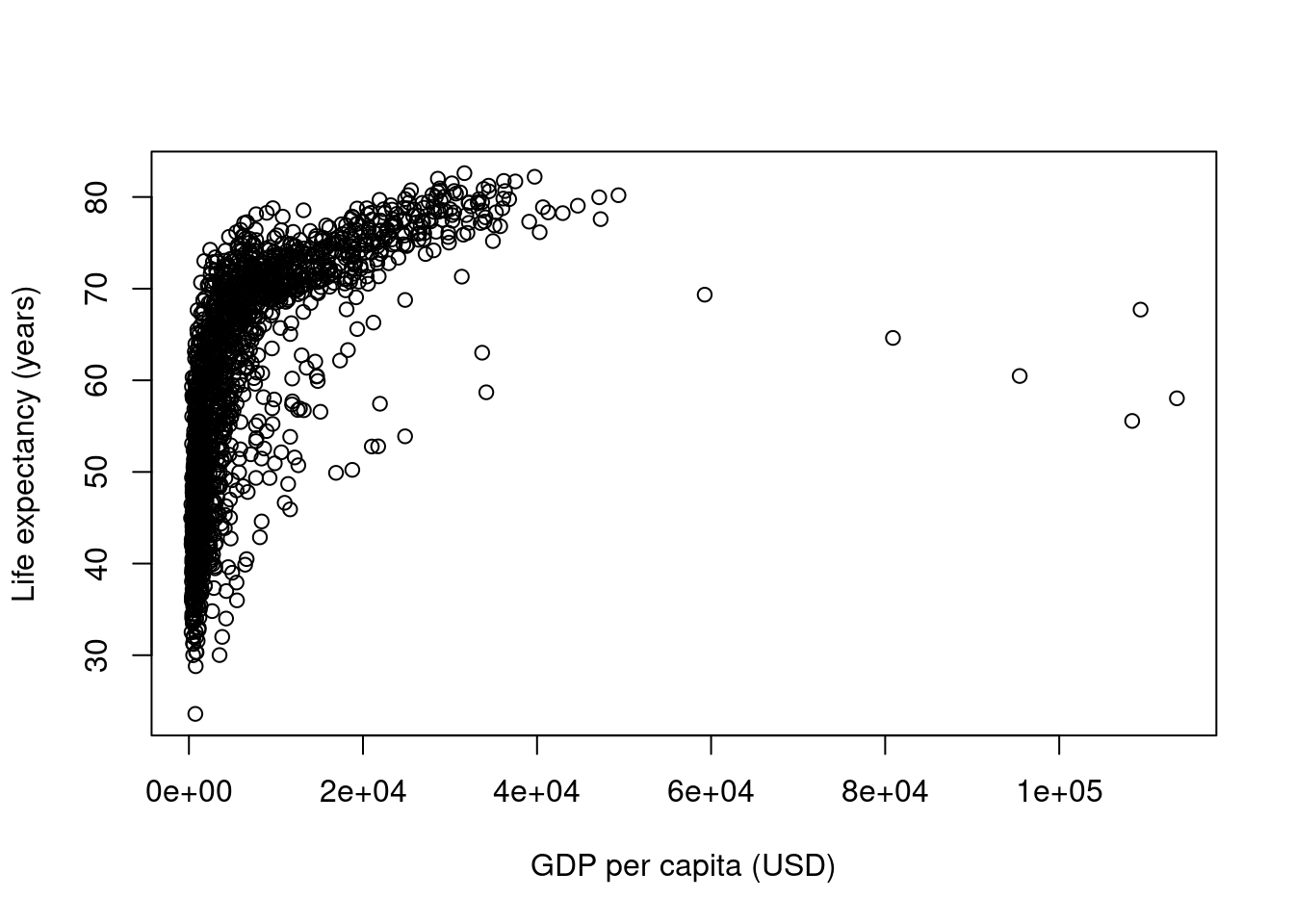
For more on visualisations, we will dive into the ggplot2 package during two of our other R sessions.
Packages
Packages add functionalities to R and RStudio. There are more than 17000 available.
You can see the list of installed packages in your “Packages” tab, or by using the library() function without any argument.
We are going to install and load a new package called “praise”. We can do that with the GUI: click the “Install” button in the “Packages” tab (bottom right pane), and search for “praise”.
Notice how it runs an install.packages() command in the console? You can use that too.
If I try running the command praise(), I get an error. That’s because, even though the package is installed, I need to load it every time I start a new R session. The library() function can do that.
library(praise) # load the package
praise() # use a function from the package## [1] "You are cool!"Even though you might need the motivation provided by this function, other packages are more useful for your work.
Let’s take the skimr package: it is a package that contains a skim() function, which you might find more powerful than the summary() function we tried before.
Let’s first install skimr on our computer. In the console, execute the following command:
install.packages("skimr")We can now load the package, and use the skim() function to get an augmented summary of our gapminder dataset:
library(skimr)
skim(gapminder)| Name | gapminder |
| Number of rows | 1704 |
| Number of columns | 6 |
| _______________________ | |
| Column type frequency: | |
| character | 2 |
| numeric | 4 |
| ________________________ | |
| Group variables | None |
Variable type: character
| skim_variable | n_missing | complete_rate | min | max | empty | n_unique | whitespace |
|---|---|---|---|---|---|---|---|
| country | 0 | 1 | 4 | 24 | 0 | 142 | 0 |
| continent | 0 | 1 | 4 | 8 | 0 | 5 | 0 |
Variable type: numeric
| skim_variable | n_missing | complete_rate | mean | sd | p0 | p25 | p50 | p75 | p100 | hist |
|---|---|---|---|---|---|---|---|---|---|---|
| year | 0 | 1 | 1979.50 | 17.27 | 1952.00 | 1965.75 | 1979.50 | 1993.25 | 2007.0 | ▇▅▅▅▇ |
| pop | 0 | 1 | 29601212.33 | 106157896.75 | 60011.00 | 2793664.00 | 7023595.50 | 19585221.75 | 1318683096.0 | ▇▁▁▁▁ |
| lifeExp | 0 | 1 | 59.47 | 12.92 | 23.60 | 48.20 | 60.71 | 70.85 | 82.6 | ▁▆▇▇▇ |
| gdpPercap | 0 | 1 | 7215.33 | 9857.45 | 241.17 | 1202.06 | 3531.85 | 9325.46 | 113523.1 | ▇▁▁▁▁ |
This function provides further summary statistics, and even displays a small histogram for each numeric variable.
Closing RStudio
You can close RStudio after making sure that you saved your script.
When you create a project in RStudio, you create an .Rproj file that gathers information about the state of your project. When you close RStudio, you have the option to save your workspace (i.e. the objects in your environment) as an .Rdata file. The .Rdata file is used to reload your workspace when you open your project again. Projects also bring back whatever source file (e.g. script) you had open, and your command history. You will find your command history in the “History” tab (upper right panel): all the commands that we used should be in there.
If you have a script that contains all your work, it is a good idea not to save your workspace: it makes it less likely to run into errors because of accumulating objects. The script will allow you to get back to where you left it, by executing all the clearly laid-out steps.
The console, on the other hand, only shows a brand new R session when you reopen RStudio. Sessions are not persistent, and a clean one is started when you open your project again, which is why you have to load any extra package your work requires again with the library() function.
What next?
- You can see what is next in our cycle of R lessons
- We have a compilation of resources for the rest of your R learning
- And a cheatsheet of main terms and concepts for R
Comments
We should start with a couple of comments, to document our script. Comments start with
#, and will be ignored by R: